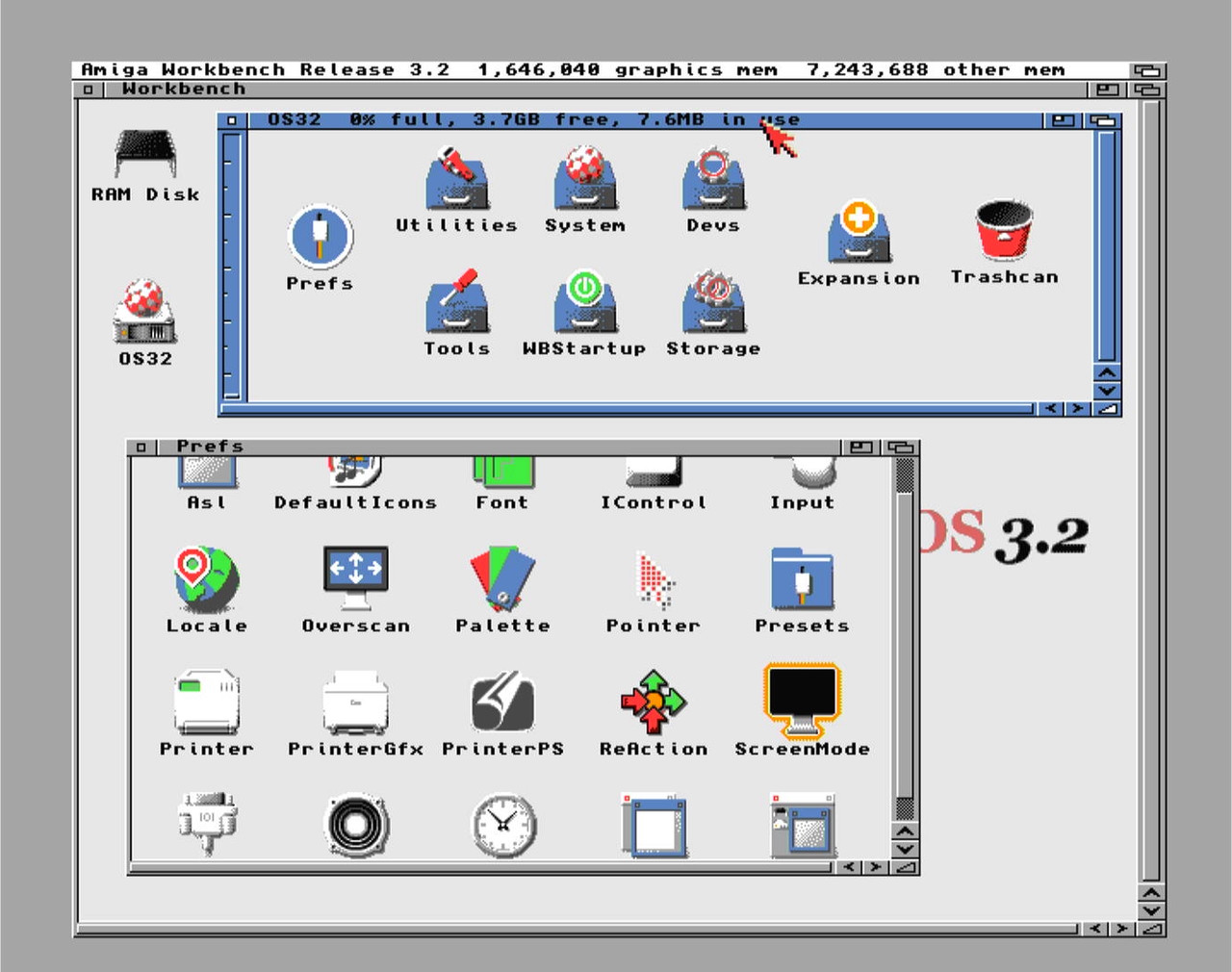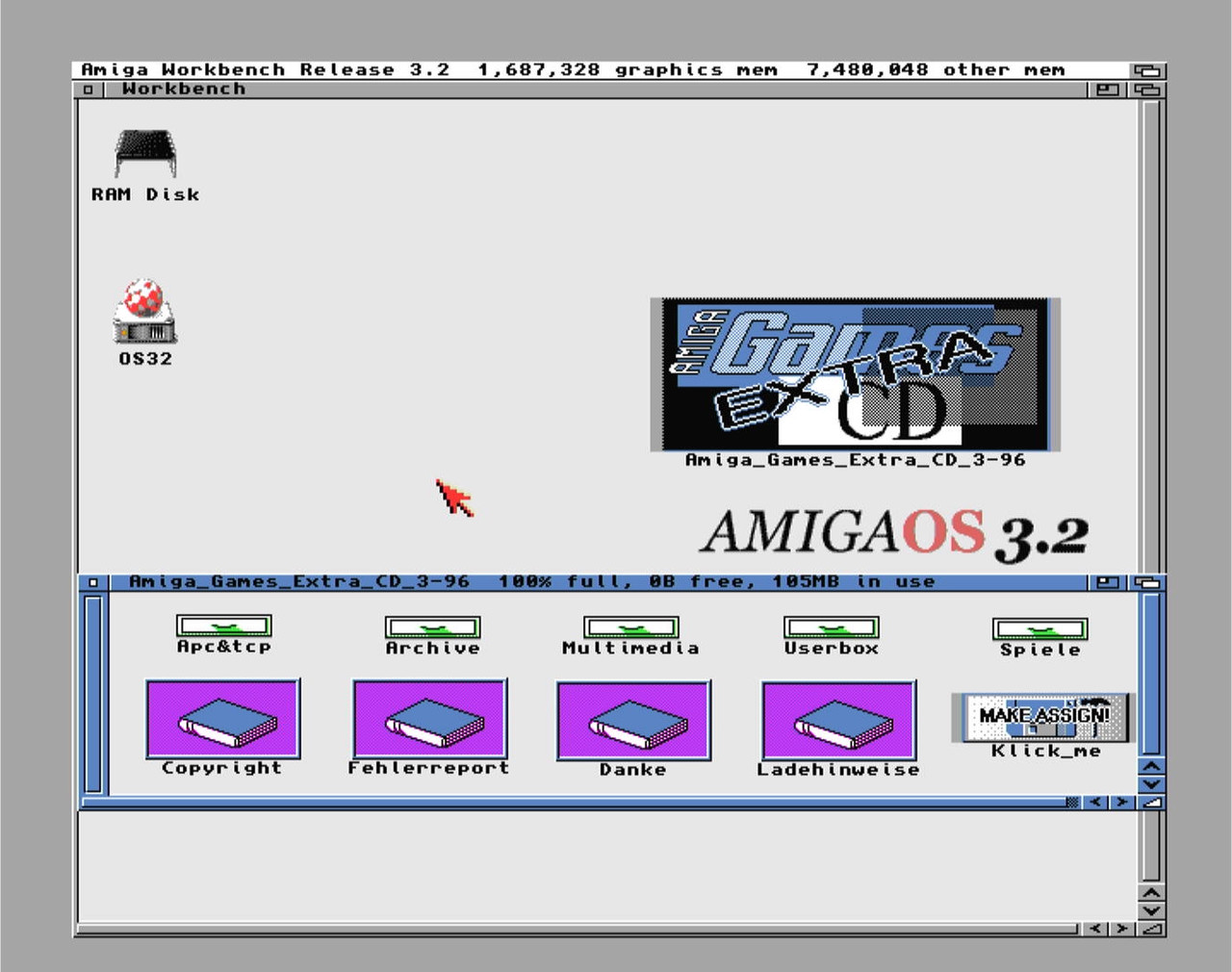Dies ist Teil 2 der Anleitung “Die (fast) perfekte Amiga Emulation”. Lese unbedingt den ersten Teil dieser Anleitung, da Teil 2 auf dieser aufbaut.
Eine Amiga Konfiguration automatisch laden (optional)
Wenn alle vorherigen Schritte im ersten Teil dieser Anleitung korrekt durchgeführt wurden, dann startet der Emulator Amiberry nun automatisch beim Booten des Rechners, ohne dass wir uns einloggen müssen. Soweit so gut, aber wir können noch einen Schritt weiter gehen. Wir könnten dafür sorgen, dass der Emulator direkt mit einer ausgewählten Konfiguration startet. Beispielsweise könnte man damit direkt von einem Disketten-Image booten oder sogar von einer virtuellen Amiga-Festplatte. In diesem Beispiel erstellen wir eine virtuelle Festplatte, von der automatisch gebootet wird. Sogar die grafische Oberfläche des Emulators wird damit ausgeblendet.
Zuallererst erstellen wir eine Amiga Konfiguration (Selbstverständlich kann sich jeder selbst seine eigene Konfiguration zusammenstellen, die ist nur ein Beispiel):
- Amiga 1200
- 2 MB Chip RAM
- 8 MB Fast RAM
- Kickstart 3.2
Dann erstellen wir eine virtuelle Amiga Festplatte bzw. ein HDF-Image unter “Hard drives/CD -> Create Hardfile”.
Device Name: DH0
Setze einen Haken bei “Bootable”
Path: Gib hier den Pfad und einen beliebigen Namen (mit .hdf Endung) für die Festplatte ein.
Size: Die Größe des Images. Beachte, dass bei Verwendung eines Kickstarts in der Version 3.1 oder älter, nur Partitionen mit maximal 4 GB erstellt werden können
Bestätige das ganze mit OK
Wichtig ist, dass wie unter “Miscellaneous” den Haken neben “Show GUI on startup” entfernen.
Im letzten Schritt speichern wir die Konfiguration unter “Configurations” ab und geben als Name “Default” an.
Damit sollte Amiberry beim Neustart des Rechners direkt mit der Konfiguration “Default” starten. Beachte, dass die virtuelle Amiga-Festplatte noch eingerichtet und AmigaOS installiert werden muss. Dies ist nicht Bestandteil dieser Anleitung.
Wenn die Festplatte nach unseren Wünschen eingerichtet wurde, wird beim Hochfahren des Rechners direkt von der Amiga-Festplatte gebootet, ohne dass wir auf irgendeine Weise eingreifen müssen.
Drücke die Taste F12, um zur grafischen Oberfläche von Amiberry zurückzukehren.
Von einer echten Amiga Diskette booten (Optional)
Auch wenn unser PC mit einem Disketten-Laufwerk ausgestattet wäre, würde uns das nicht weiterhelfen. Denn der PC kann Amiga Disketten nicht so ohne weiteres lesen. Deshalb brauchen wir eine weitere Hardware, die als Schnittstelle dient. Es geht um das Greaseweazle die eigentlich dazu dient Disketten von verschiedenen Systemen zu dumpen.
Allerdings kann damit in Kombination mit Amiberry direkt auf Amiga-Disketten zugegriffen werden. Die Greaseweazle Hardware benötigt einen freien USB-Port. Intern im Rechner sind üblicherweise keine USB-Buchsen vorhanden. Selbstverständlich könnte man das USB-Kabel nach außen verlegen, was aber nicht besonders schön aussieht. Optional kann also ein interne PCI-E zu USB Karte eingebaut werden.
Alternativ langt auch ein interner Adapter USB 3 19-Pin auf 2 x USB-A. Das Diskettenlaufwerk wird am Greasewazle Adapter angeschlossen, genauso wie dessen Stromversorgung.
Wenn wir nun den Rechner starten, können wir unter den Floppy-Einstellungen von Amiberry die DrawBridge-Funktion aktivieren. Wähle als Laufwerk “DB:Compatible” und weiter unten bei “DrawBridge Drive” Greaseweazle. Falls das Datenkabel des Diskettenlaufwerkes nicht gekreuzt sein sollte, dann muss die Option “DrawBridge: Connected as Drive B” aktiviert werden.
Wenn wir nun die Emulation starten, können echte Amiga-Disketten gelesen werden.
Amiga CD-ROMs lesen
Amiga CD-Roms können üblicherweise mit jedem PC, der mit einem CD-ROM Laufwerk ausgestattet ist, gelesen werden. Dazu wird keine zusätzliche Hardware, wie bei Amiga-Disketten, benötigt. Allerdings unterstützt Amiberry zum Zeitpunkt der Erstellung dieser Anleitung keinen Zugriff auf CD-ROMs. Deshalb müssen wir auf eine andere Lösung ausweichen. Am einfachsten ist es wenn wir den Inhalt der CD-Rom in eine ISO-Datei umwandeln, welche dann direkt in Amiberry eingebunden werden kann. Dazu aktivieren wir, wie im ersten Teil der Anleitung beschrieben wurde, die grafische Oberfläche von Ubuntu, mit dem Befehl sudo systemctl set-default graphical.target und starten den Rechner neu. Zwar startet Amiberry, aber wenn der Emulator beendet wird, sollte die grafische Oberfläche von Ubuntu geladen werden. Dort angekommen, öffnen wir das Terminal und geben diesen Befehl ein:
sudo apt-get install brasero
Dann starten wir das Programm Brasero (indem wir brasero eintippen) und wählen “CD/DVD kopieren”. Daraufhin öffnet sich ein weiteres Fenster, wo wir im unteren DropDown-Menü “Abbilddatei” wählen.
Und dann klicken wir auf “Eigenschaften”. Hier kann das Format des Abbildes in “ISO” abgeändert und der Pfad angegeben werden, wo das Abbild erstellt werden soll.
Und natürlich muss auch die CD ins Laufwerk eingelegt werden. Mit “Abbild erstellen” wird das CD-Abbild erstellt. Wenn wir nun wieder Amiiberry laden, können wir das CD-ROM-Image einbinden. Dazu muss unter “Hard drives/CD” der Haken neben “CD drive/image” gesetzt und mit “Select Image” das Image gewählt werden.
Der emulierte Amiga hat nun Zugriff auf das soeben eingebundene Image.
9Pin Commodore Joysticks verwenden
Eine optimale Emulation, die kaum Wünsche offen lässt, haben wir nun. Jetzt fehlen nur noch die Steuergeräte. Dazu gehört natürlich der geeignete Joystick. Die 9Pin Commodore Joysticks können nicht so ohne weiteres am Rechner angeschlossen werden, deshalb brauchen wir einen Adapter. Ich persönlich nutze diesen hier, der seit Jahren seinen Dienst verrichtet.
Es gibt aber eine ganze Menge verschiedener Adapter. Siehe hier: ebay.de.
Damit der Joystick auch erkannt wird, muss dieser unter den entsprechenden Einstellungen von Amiberry gewählt werden. Unter “Input” sollte dieser als “Port 0” oder “Port 1” auswählbar sein. Der Name des Adapters variiert je nach Adapter.
Die Tastatur-Sticker
Die Tastenbelegung der PC-Tastatur, die mit dem Rechner verbunden ist, stimmt selbstverständlich nicht mit der des emulierten Amiga zusammen. Auch dies können wir ändern. In verschiedenen Online-Shops sind Sticker erhältlich, die auf den Tasten der Tastatur geklebt werden: www.amiga-shop.net.
Finale Tipps
Falls kein Audio zu hören sein sollte, dann kontrolliere die Soundeinstellungen von Amiberry. Da der Ton sowohl über HDMI als auch über den Ausgang der Soundkarte wiedergegeben werden kann, ist möglicherweise im DropDown-Menü “Device” das falsche Gerät eingestellt.
Ebenfalls in den Soundeinstellungen können unter “Floppy Drive Sound Emulation” die Floppy-Geräusche emuliert werden.