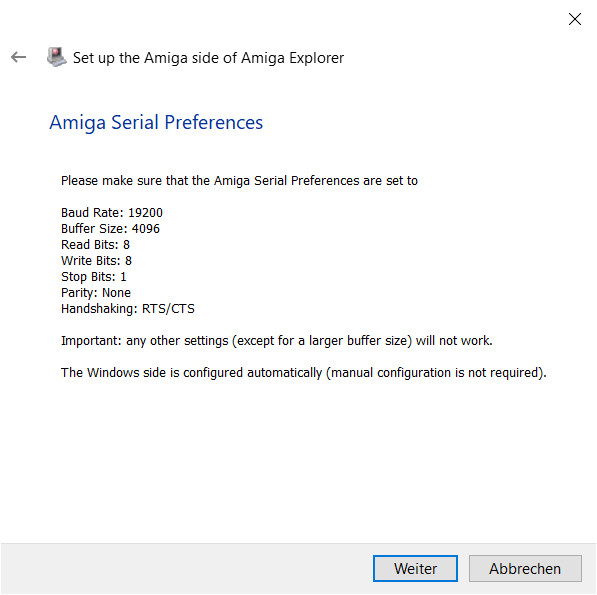Bei den zahlreichen Methoden zur Datenübertragung zwischen dem Amiga und anderen Geräten stößt man häufig auf das gleiche Problem: Einige Amiga-Varianten besitzen keinen PCMCIA-Port, so dass CF-Karten als Übertragungsmedium ausscheiden. Andere Transfermethoden setzen zudem voraus, dass auf dem Amiga bereits eine bestimmte Software installiert ist, die oft nicht vorhanden ist. Hier könnte der Amiga Explorer eine praktikable Lösung darstellen. Die Datenübertragung erfolgt über ein serielles Nullmodemkabel. Die Übertragungsgeschwindigkeit ist zwar nicht allzu hoch, wird aber durch die einfache Installation und die vielfältigen Funktionen mehr als wettgemacht.
Quelle dieser Anleitung: www.amigaforever.com von Cloanto
Bevor es losgeht, noch ein paar Hinweise (Wichtig!)
- Das NullModem-Kabel sollte nur an/aus gesteckt werden, wenn der Amiga und der PC ausgeschaltet sind.
- Die Verdrahtung des NullModem-Kabels ist sorgfältig zu überprüfen. Eine falsche Verdrahtung kann sowohl den Amiga als auch den PC beschädigen.
Achte darauf, den Schreibschutz der Disketten zu aktivieren, um ein versehentliches Überschreiben der Daten zu vermeiden.
- Für Schäden, die direkt oder indirekt durch diese Anleitung entstehen, übernehme ich keine Verantwortung.
Vor- und Nachteile hat diese Methode
Nachteile:
- Niedrige Übertragungsgeschwindigkeit
- Eingeschränkte Funktionalität in der kostenlosen Version
Vorteile:
-Mit dem Windows-Tool kann auf alle Laufwerke des Amiga zugegriffen und die Daten bequem per Drag & Drop übertragen werden (nur in der Vollversion).
- Die Datenübertragung ist über Nullmodemkabel, seriellen Bluetooth-Adapter oder TCP möglich.
- Das Serverprogramm wird ebenfalls über die serielle Schnittstelle übertragen.
- Geringe Systemvoraussetzungen: Kickstart 1.2, Workbench 1.2 und 512 KB RAM.
Das NullModem-Kabel
Die Datenübertragung kann über ein Nullmodemkabel, einen seriellen Bluetooth-Adapter oder TCP erfolgen. In dieser Anleitung liegt der Schwerpunkt auf der Übertragung per Nullmodemkabel. Wer sich den Bau eines solchen Kabels nicht zutraut, kann es im Fachhandel erwerben. Es ist wichtig, dass alle Verbindungen (mit Full Handshaking) zwischen den D-SUB-Buchsen korrekt hergestellt werden, wie im nachfolgenden Schaltbild dargestellt. Für die Verbindung wird ein Nullmodemkabel mit einer 9-poligen D-SUB-Buchse (PC) und einer 25-poligen D-SUB-Buchse (Amiga) benötigt.
Moderne PCs verfügen nicht mehr über serielle Schnittstellen. In solchen Fällen kann ein USB-RS-232-Adapter oder eine interne serielle Schnittstelle hilfreich sein.
Wer das Kabel selbst anfertigen möchte, sollte die D-SUB-Buchsen wie folgt verdrahten:
2 - 2
3 - 3
4 - 6
5 - 7
6 -20
7 - 5
8 - 4
Zusätzlich ist eine Brücke zwischen den Pins 6 und 8 der 25-poligen D-SUB-Buchse sowie eine Brücke zwischen den Pins 1 und 6 der 9-poligen D-SUB-Buchse zu löten (Ansicht von der Lötseite der Buchsen).
Nach der Verdrahtung kann das Kabel verwendet werden, um den PC und den Amiga zu verbinden. Beachte, dass beide Geräte ausgeschaltet sein müssen, bevor das Kabel angeschlossen wird.
Amiga Explorer Installation
Zuerst installieren wir den Amiga Explorer unter Windows. Die Software ist unter folgender Adresse erhältlich: www.amigaforever.com. Es handelt sich um eine Shareware-Version, bei der die wichtigsten Funktionen über die Kommandozeile zugänglich sind, jedoch nicht über die grafische Benutzeroberfläche.
Wir fahren nun mit der Übertragung der Server-Software fort. Je nach verwendeter AmigaOS-Version kann der Installationsablauf leicht variieren.
Übertragung der Server-Software (nur AmigaOS 1.2 oder 1.3)
Wenn der Amiga mit einer Workbench Version 1.2 oder 1.3 gestartet wird, ist dieser Abschnitt relevant. Wenn eine Workbench Version 2.0 oder neuer verwendet wird, überspringe diesen Teil und fahre mit "Übertragung der Server-Software (nur AmigaOS 2.0 oder neuer)" fort.
Am PC: Klicke mit der rechten Maustaste auf das Amiga Explorer Icon auf dem Desktop und wähle "Setup Wizard".
Nun werden wir gefragt, wie die Serversoftware übertragen werden soll. Wähle hier „Null-Modem- serial transfer“ und klicke auf "Weiter".
Im nächsten Schritt wird nach dem verwendeten Port gefragt. Gib den entsprechenden Port an, falls dies nicht bereits automatisch geschehen ist. Wenn nur eine serielle Schnittstelle an der Maschine vorhanden ist, sollte keine Änderung erforderlich sein.
Wenn der Port unbekannt ist: Im Gerätemanager wird neben der jeweiligen Schnittstelle der entsprechende Port angezeigt.
Im nächsten Bild wählen wir die Workbench Version aus, die wir gerade auf dem Amiga benutzen. Wähle hier den zweiten Punkt “The Amiga was booted with a 1.2 or 1.3 Workbench disk”.
Das Programm zeigt nun, wie die serielle Schnittstelle am Amiga konfiguriert werden muss.
Am Amiga: Falls noch nicht geschehen, starten wir den Amiga von der Workbench-Diskette. Die Einstellungen für die serielle Schnittstelle befinden sich auf der Workbench-Diskette unter Prefs -> Serial. Diese müssen, wie im folgenden Bild dargestellt, angepasst werden.
Am PC: Nun möchte der Amiga Explorer, dass wir einen Befehl in die Shell des Amigas eingeben. Nicht auf “Weiter” drücken!
Am Amiga: Öffne die Shell, die sich auf der Workbench-Diskette befindet. Für die Workbench-Version 1.2 gibt es noch keine Shell; das entsprechende Programm heißt "CLI" und befindet sich im Ordner "System" auf der Workbench-Diskette. Gib in der Shell (oder CLI) folgenden Befehl ein und bestätige mit Enter:
Type SER: to RAM:Setup
Am PC: Jetzt auf “Weiter” klicken. Die Daten sollten nun über die serielle Schnittstelle übertragen werden.
Danach werden wir aufgefordert, eine Tastenkombination auf dem Amiga zu drücken. Noch nicht auf Weiter klicken!
Am Amiga: Drücke die Tastenkombination Strg+C. Es sollte “**BREAK” angezeigt werden.
Am PC: Klicke nun auf “Weiter”. Im nächsten Fenster zeigt uns das Programm den nächsten Befehl, den wir eingeben müssen. Klicke nicht auf “Weiter”!
Am Amiga: Gib in der gleichen Shell den Befehl RAM:Setup ein und bestätige mit der Eingabetaste.
Am PC: Klicke nun auf "Weiter". Weitere Daten werden übertragen. Warte, bis der Vorgang beendet ist. Es ist geschafft, die Serversoftware wurde erfolgreich übertragen.
Am Amiga: Auf dem Laufwerk RAM: sollte sich die Datei "AExplorer" befinden. Kopiere diese Datei auf eine Diskette, um sicherzustellen, dass die Serversoftware beim nächsten Neustart nicht gelöscht wird. Lege eine leere Diskette in das Laufwerk ein und ziehe das Programm auf das Symbol der leeren Diskette.
Übertragung der Server-Software (nur AmigaOS 2.0 oder neuer)
Wenn der Amiga von einer Workbench Version 2.0 oder höher bootet, ist dies der richtige Abschnitt. Wenn eine Workbench Version 1.2 oder 1.3 verwendet wird, lies den entsprechenden Abschnitt weiter oben.
Am PC: Klicke mit der rechten Maustaste auf das Amiga Explorer Icon (auf dem Desktop) und wähle "Setup Wizard".
Nun werden wir gefragt, wie die Serversoftware übertragen werden soll. Wähle hier „Null-modem serial transfer“ und klicke auf "Weiter".
Im nächsten Schritt wird nach dem verwendeten Port gefragt. Gib den entsprechenden Port an, falls dies nicht bereits automatisch geschehen ist. Wenn nur eine serielle Schnittstelle an der Maschine vorhanden ist, sollte keine Änderung erforderlich sein.
Wenn der Port unbekannt ist: Im Gerätemanager wird neben der jeweiligen Schnittstelle der entsprechende Port angezeigt.
Im nächsten Bild wählen wir die Version der Workbench aus, die wir gerade auf dem Amiga benutzen. Wähle hier den ersten Punkt “The Amiga is running version 2.0 or higher of the Amiga OS”.
Das Programm zeigt nun, wie die serielle Schnittstelle am Amiga konfiguriert werden muss.
Am Amiga: Falls noch nicht geschehen, laden wir AmigaOS 2.0 oder neuer. Die Einstellungen für die serielle Schnittstelle befinden sich unter Prefs -> Serial. Diese müssen, wie im folgenden Bild dargestellt, angepasst werden.
Am PC: Nun möchte der Amiga Explorer, dass wir einen Befehl in die Shell des Amigas eingeben. Nicht auf “Weiter” drücken!
Am Amiga: Öffne die Shell auf der Workbench-Diskette. Gib in der Shell folgenden Befehl ein und bestätige mit Enter:
Type SER: to RAM:Setup.rexx
Am PC: Jetzt auf “Weiter” klicken. Die Daten sollten nun über die serielle Schnittstelle übertragen werden.
Im nächsten Fenster zeigt uns das Programm einen weiteren Befehl, den wir eingeben müssen. Nicht auf “Weiter” klicken!
Am Amiga: Gib in der gleichen Shell den Befehl RX RAM:Setup.rexx ein und bestätige mit der Eingabetaste.
Am PC: Klicke nun auf "Weiter". Weitere Daten werden übertragen. Warte, bis der Vorgang beendet ist. Es ist geschafft, die Serversoftware wurde erfolgreich übertragen.
Am Amiga: Auf dem Laufwerk RAM: sollte sich die Datei "AExplorer" befinden. Kopiere diese Datei auf eine Diskette, um sicherzustellen, dass die Serversoftware beim nächsten Neustart nicht gelöscht wird. Lege eine leere Diskette in das Laufwerk ein und ziehe das Programm auf das Symbol der leeren Diskette.
Abschluss der Installation (für alle AmigaOS-Versionen)
Am Amiga: Starte die Serversoftware AExplorer. Es sollte kurz eine Bereitschaftsmeldung erscheinen.
Am PC: Starte den Amiga Explorer. Wenn alles geklappt hat, sollten wir alle Laufwerke des Amigas sehen. Auf diese Laufwerke kann nun wie unter Windows zugegriffen werden, allerdings nur, wenn wir die Vollversion besitzen. Andernfalls sind keine Dateitransfers möglich, die größer als 10 KB sind. Im nächsten Abschnitt werden wir sehen, wie wir dennoch größere Daten übertragen können.
Die Datenübertragung (Kostenlose Version)
Mit der kostenlosen Version des Amiga Explorers ist es ebenfalls möglich, Daten zu übertragen, allerdings müssen wir dazu die Kommandozeile verwenden. Dazu öffnet man das Windows-Tool „CMD“ und navigiert in das Installationsverzeichnis des Amiga Explorers. Dieser befindet sich standardmäßig im Verzeichnis „C:\Programme\Cloanto\Amiga Explorer\Windows“.
Dort findest du die ausführbare Datei AE.exe. Wenn du diese ausführst, werden die verfügbaren Parameter angezeigt.
Einige Befehle werden hier erläutert:
Befehl: LIST
Funktion: Listet den Inhalt eines Amiga Ordners auf.
Syntax: ae list [Laufwerk]
Beispiel: ae list ram:
Befehl: COPY
Funktion: Transferiert Daten zwischen Amiga und PC
Syntax: ae copy [Quelldatei] [Zieldatei]
Beispiel: ae copy ram:explorer c:\Users\Mingo\Desktop\explorer
Befehl: DISKCOPY
Funktion: Kopiert ein ADF-Image auf eine Diskette oder erstellt ein Image aus einer Diskette
Syntax: ae diskcopy [Quelldatei] [Zieldatei]
Beispiel: ae diskcopy c:\Users\Mingo\Desktop\game.adf df0:
Weitere Informationen zu den jeweiligen Parametern werden mit HELP angezeigt:
ae help [Befehl]
Den Kickstart extrahieren
In älteren Versionen des Amiga Explorers war es ein Kinderspiel, den Kickstart des Amiga auszulesen und auf den PC zu übertragen. Leider ist dies in der von mir getesteten Version nicht mehr möglich. Ob die Vollversion des Amiga Explorers diese Funktionalität bietet, ist mir nicht bekannt. Es gibt aber eine einfache Methode, den Kickstart zu übertragen.
Zunächst benötigen wir das Tool GrabKick. Aus dem Archiv benötigen wir nur die beiden Dateien GrabKick und GrabKick.info. Diese beiden Dateien übertragen wir auf den Amiga. In meinem Fall sieht das so aus, wobei die Pfade natürlich angepasst werden müssen.
Am PC:
ae copy c:\Users\Mingo\Desktop\GrabKick df0:GrabKick
ae copy c:\Users\Mingo\Desktop\GrabKick.info df0:GrabKick.info
Am Amiga: Auf dem Amiga starten wir GrabKick mit einem Doppelklick. Im selben Verzeichnis (in diesem Fall DF0:) sollte nach kurzer Zeit das Kickstart-Image erstellt werden. Nun übertragen wir das Image auf den PC.
Am PC:
ae copy df0:[Kickstartimage] c:\Users\Mingo\Desktop\Kickstart.rom
Der Kickstart kann nun im Emulator verwendet werden.
Die Übertragungsgeschwindigkeit erhöhen
Im Allgemeinen empfehle ich, die Übertragungsgeschwindigkeit nicht zu erhöhen. Eine höhere Geschwindigkeit kann die Fehleranfälligkeit erhöhen. Außerdem benötigt man für höhere Baudraten einen schnelleren Amiga. Wer dennoch experimentieren möchte, sollte folgende Schritte beachten.
Am PC: Klicke mit der rechten Maustaste auf das Amiga Explorer Icon und wähle "Eigenschaften". In den Optionen findest du neben "Speed" die gewünschte Baudrate.
Am Amiga: In den Einstellungen der seriellen Schnittstelle (Prefs -> Serial) muss die gleiche Geschwindigkeit wie im Amiga Explorer eingetragen werden.
Abschließend muss die Server-Software AExplorer angepasst werden. Dazu klicke mit der rechten Maustaste auf das AExplorer-Icon und wähle im Dropdown-Menü der Amiga-Workbench die Option "Informationen". Dort kannst du neben SERBAUD die gewünschte Baudrate einstellen.
Troubleshooting
Wenn die Verbindung nicht hergestellt werden kann oder abbricht, können die folgenden Punkte helfen:
Es kann keine Verbindung hergestellt werden. Amiga Explorer bricht den Verbindungsversuch mit einer Fehlermeldung ab
Mögliche Ursachen:
- Falscher COM-Port
- Baudrate stimmt nicht mit Amiga überein (19200 Baud empfohlen)
- AExplorer wurde nicht gestartet
- Serielle Schnittstelle am Amiga falsch konfiguriert
- Der USB-Seriell-Adapter wurde unter Windows nicht erkannt und der Treiber nicht installiert.
Die Verbindung wird nach einiger Zeit getrennt
Mögliche Ursachen:
- Baudrate zu hoch (19200 Baud empfohlen).
- Falls eine Turbokarte im Amiga eingebaut ist, dann die ShadowROM-Funktion deaktivieren, oder wenn möglich die Turbokarte testweise komplett deaktivieren.
- Zu langes serielles Kabel (2m empfohlen), oder Störquellen in der Nähe