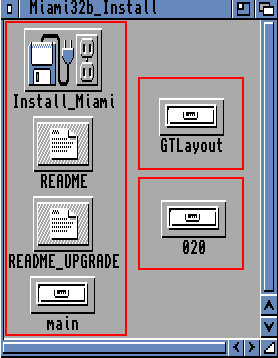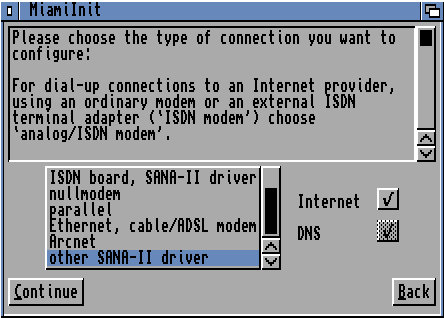Eine Internetverbindung ist für moderne Computer selbstverständlich. Doch auch ältere Modelle wie der Amiga können problemlos mit dem Internet verbunden werden, was sich als äußerst nützlich erweist. Nach der Einrichtung ist es möglich, Daten direkt herunterzuladen, anstatt sie umständlich über verschiedene Transfermethoden zu übertragen. In dieser Anleitung erfährst du, wie wir einen Amiga mit PCMCIA-Schnittstelle, also einen Amiga 600 oder 1200, in ein bestehendes Netzwerk integrieren können.
Die Netzwerkkarte
In dieser Anleitung wird die Cnet CN40BC Ethernet-PCMCIA-Netzwerkkarte mit einer RJ45-Schnittstelle verwendet. Diese ermöglicht eine direkte Verbindung zum Router über ein Netzwerkkabel. Eine kabellose Verbindung ist ebenfalls möglich, darauf werden wir jedoch später eingehen.
Die Systemvoraussetzungen
Als Testrechner verwende ich einen Amiga 600, ausgestattet mit einer 020er Turbokarte, 11 MB RAM, einer A604n Erweiterung, Indivision ECS, Kickstart/AmigaOS 3.1 sowie einer CF-Karte als Festplatteneratz. Ein Amiga 1200 mit zusätzlichem Speicher von einigen Megabyte funktioniert ebenso gut. Es wird empfohlen, einen Amiga 600 mit mindestens einem 020-Prozessor und 4 MB zusätzlichem RAM zu nutzen. Zudem ist eine Festplatte oder eine CF-Karte, die als solche fungiert, erforderlich.
In dieser Anleitung wird AmigaOS Version 3.1 verwendet. Obwohl die benötigte Software auch unter AmigaOS 2.X lauffähig sein sollte, wurde dies nicht überprüft. Die Software muss auf irgendeine Weise auf den Amiga übertragen werden, da wir derzeit noch keine Netzwerkverbindung haben. Die Methoden zur Datenübertragung sind nicht Teil dieser Anleitung, jedoch existieren bereits mehrere Tutorials zu diesem Thema.
Die PCMCIA-Schnittstelle
Die PCMCIA-Schnittstelle eignet sich hervorragend für diese Art von Projekten, da es einige Karten aus der PC-Welt gibt, die auch mit dem Amiga kompatibel sind, wie beispielsweise die Cnet CN40BC. Wenn im Amiga eine Speichererweiterung installiert ist, muss darauf geachtet werden, dass die Speicheradresse dieser Erweiterung nicht mit der der PCMCIA-Schnittstelle kollidiert. Nicht jede Speichererweiterung hat Einfluss auf den PCMCIA-Port, und entsprechende Informationen über die eigene Erweiterung sind in der Regel im Internet zu finden.
Sollte die Turbokarte oder Erweiterung den Betrieb des PCMCIA-Ports beeinträchtigen, ist es notwendig, den Speicher auf 4 MB Fast-RAM zu begrenzen. Ob und wie dies möglich ist, hängt von der jeweiligen Erweiterung ab. In meinem speziellen Fall kann die PCMCIA-Karte nicht in vollem Umfang mit der Furia Turbokarte verwendet werden, jedoch lässt sich der Speicher problemlos limitieren.
Darüber hinaus gibt es einige kleinere Bugs, die die Funktionalität der PCMCIA-Karte beeinträchtigen könnten. Ein Beispiel hierfür ist der "Slow Bug", der das System bei Nichtbenutzung der Karte verlangsamt. Diese Fehler werden wir mit zwei Patches beheben.
Patches installieren
Zunächst installieren wir zwei Patches, die im Aminet verfügbar sind: Cardreset und Cardpatch. Wir entpacken die Archive und kopieren die enthaltenen Patches "CardReset" und "CardPatch" in das Verzeichnis "C" von AmigaOS.
Anschließend müssen wir die Startup-Sequence bearbeiten, um sicherzustellen, dass die beiden Dateien bei jedem Systemstart geladen werden. Dazu verwenden wir einen Editor wie MEMACS, der bereits in AmigaOS integriert ist, oder einen anderen beliebigen Texteditor. Die Startup-Sequence befindet sich im Ordner "S". Wir öffnen die Datei und fügen die folgenden Zeilen hinzu:
C:CardReset TICKS 50
C:CardPatch
Der Cnet Treiber
Der Cnet-Treiber ist ebenfalls im Aminet verfügbar: Download. Das Archiv enthält zahlreiche Dateien, jedoch benötigen wir lediglich die Datei "cnetdevice/Devs/Networks/cnet.device". Erstelle im Devs-Verzeichnis von AmigaOS den Ordner "Networks" und kopiere die Datei cnet.device dorthin. Der Treiber ist damit bereits installiert.
Der TCP-Stack Miami
Wir setzen nun die Installation von Miami fort. Dieses Programm ist erforderlich, um eine Verbindung zum Netzwerk über die PCMCIA-Karte herzustellen. Miami besteht aus drei Komponenten, die alle von Aminet.net heruntergeladen werden müssen.
Miami32b2-main - Das Basisprogramm
Miami32b-000 (für 68000 oder 68010) oder Miami32b-020 (68020 oder schneller)
Miami32b-GTL - Die Grafische Oberfläche
Unverzichtbar ist der Installer "Installer-43_3.lha", da ohne ihn die Installation von Miami nicht möglich ist. Im Paket "Installer-43_3.lha" befindet sich eine Datei mit dem Namen "Installer", die wir in das Verzeichnis "C" von AmigaOS kopieren. Anschließend entpacken wir die drei Miami-Archive und fügen den gesamten Inhalt aller drei Archive in ein gemeinsames Verzeichnis ein. Am Ende sollte die Struktur genau wie im folgenden Screenshot aussehen, da sonst die Dateien während der Installation nicht gefunden werden können.
Wenn dies erfolgreich war, starten wir das Installationsskript "Install_Miami" und befolgen die Anweisungen.
Dann erstellen wir einen neuen Ordner (Neuen Ordner erstellen…), zum Beispiel mit dem Namen "Miami", in den die Daten kopiert werden sollen.
Anschließend wählen wir die geeignete Version aus, die mit unserem System kompatibel ist. Sollte beim Bestätigen eine Fehlermeldung erscheinen, könnte das Installationsskript die erforderlichen Dateien nicht finden. Überprüfe in diesem Fall, ob alle Dateien der drei zuvor entpackten Archive von Miami vorhanden sind.
Im nächsten Fenster wählen wir die Standard Icons.
Im anschließenden Auswahlmenü wählen wir ausschließlich "GTLayout" aus. Auch hier gilt: Sollte beim Bestätigen eine Fehlermeldung erscheinen, bedeutet dies, dass das Installationsskript die erforderlichen Dateien nicht finden kann.
Alle Fragen, die ab jetzt gestellt werden, müssen mit "Proceed" bestätigt werden. Nach erfolgreicher Installation führen wir einen Neustart durch.
Die Konfiguration von Miami
Nach dem Neustart des Systems laden wir den Konfigurationsassistent "MiamiInit". Dieser befindet sich im Installationsordner von Miami.
Im Auswahlmenü des Netzwerktyps wählen wir den Punkt "other SANA-II driver". Die Checkbox neben "Internet" sollte aktiviert sein.
Im nächsten Schritt müssen wir den zu verwendenden Treiber auswählen. Dazu tragen wir im Eingabefeld den folgenden Pfad ein:
sys:devs/networks/cnet.device
Nun sind einige netzwerkspezifische Informationen erforderlich, wie die Netmask, das Gateway und der DNS-Server. In den folgenden Schritten sollten die Netmask und das Gateway automatisch vom Router bereitgestellt werden. Falls dies nicht der Fall ist, müssen diese Informationen manuell eingegeben werden. In den meisten Heimnetzwerken hat die Netmask in der Regel die Adresse 255.255.255.0, während das Gateway häufig 192.168.0.1 oder eine ähnliche Adresse aufweist. Dies kann jedoch je nach Routereinstellungen variieren.
Die DNS-Adressen sind im Router gespeichert, der sie von dem Internetdienstanbieter bezieht. In meinem Fall war es in Miami jedoch nicht möglich, die benötigten Informationen zu finden.
Eine manuelle Eingabe ist zum Glück auch möglich.
In den meisten Fällen sollte dies die IP-Adresse des Routers sein, beispielsweise 192.168.0.1 oder 192.168.1.1. Alternativ kann auch der DNS-Server von Google verwendet werden, dessen Adresse 8.8.8.8 lautet.
Anschließend werden wir gefragt, ob wir einen weiteren DNS-Server angeben möchten. Die Angabe eines zweiten DNS-Servers ist optional. Nun geben wir einen Hostnamen für unseren Amiga ein. Dieser Name kann frei gewählt oder der vorgeschlagene Name bestätigt werden.
Endlich haben wir es geschafft! Jetzt müssen wir nur noch die Konfiguration speichern. Der voreingestellte Pfad ist in Ordnung. Allerdings sollte die Checkbox neben "Print Information Sheet" deaktiviert werden, da Miami sonst versucht, die Daten auszudrucken. Mit einem Klick auf "Continue" schließen wir den Assistenten ab.
Zum Abschluss versuchen wir, eine Verbindung herzustellen. Dazu starten wir das Programm "Miami". Beim ersten Start von Miami sollte eine Meldung erscheinen, die darauf hinweist, dass eine Konfigurationsdatei importiert werden muss. Diese Datei ist die, die wir gerade erstellt haben (Miami:MiamiInit.config). Falls keine Meldung angezeigt wird, können wir die Konfiguration manuell importieren, indem wir "Rechte Maustaste -> Settings -> Import from MiamiInit v3…" auswählen. Anschließend wählen wir die zuvor erstellte Datei (Miami:MiamiInit.config) aus.
Um zu verhindern, dass Miami bei jedem Start nach der Konfigurationsdatei fragt, sollte die aktuelle Wahl gespeichert werden. Dies kann durch “Rechte Maustaste -> Settings -> Save as Default" erfolgen. Anschließend sollte eine Verbindung hergestellt werden, indem wir den Button "Online" betätigen. Der erfolgreiche Verbindungsaufbau wird im Ausgabefenster bestätigt.
Der Browser
Es gibt eine Vielzahl von Browsern für den Amiga, von denen einige auch auf 68000-Systemen lauffähig sind. Allerdings wird empfohlen, einen Prozessor ab der 020-Serie oder schneller sowie mehrere Megabyte Arbeitsspeicher zu verwenden. Dies liegt daran, dass die Webseiten in den RAM geladen werden, der bei großen Seiten schnell an seine Grenzen stößt. Hier ist eine kleine Auswahl an Browsern für den Amiga:
Sobald die Verbindung zu Miami erfolgreich hergestellt ist, genügt es, den Browser zu öffnen, und schon können wir im World Wide Web surfen.
Die Verschlüsselung
Es gibt jedoch einen kleinen Haken: Je nach Browser können wir möglicherweise keine Webseiten besuchen, die über das HTTPS-Protokoll übertragen werden. Miami unterstützt von Haus aus kein SSL. Zwar bieten einige Browser eine SSL-Verschlüsselung an, jedoch gibt es unterschiedliche Versionen dieser Verschlüsselung, und nicht jeder Browser unterstützt jede SSL-Version. Inzwischen gilt SSL 3.0 als veraltet, während der Nachfolger TLS weit verbreitet ist und als sicherer gilt. Glücklicherweise gibt es Webseiten wie Frogfind.com, die es ermöglichen, jede Seite zu besuchen, unabhängig von deren Verschlüsselung.
Noch ein Tipp
Wer sich für diese kabelgebundene Verbindungsmethode entschieden hat, muss dennoch nicht auf ein WLAN-Netz verzichten. Mit einem kleinen Adapter, der von RJ45 auf WLAN konvertiert, kann der Amiga ebenfalls WLAN-fähig gemacht werden.
Der Adapter benötigt eine zusätzliche Stromversorgung. In meinem Fall erfolgt diese über ein externes 5V-Netzteil oder einen USB-Anschluss.