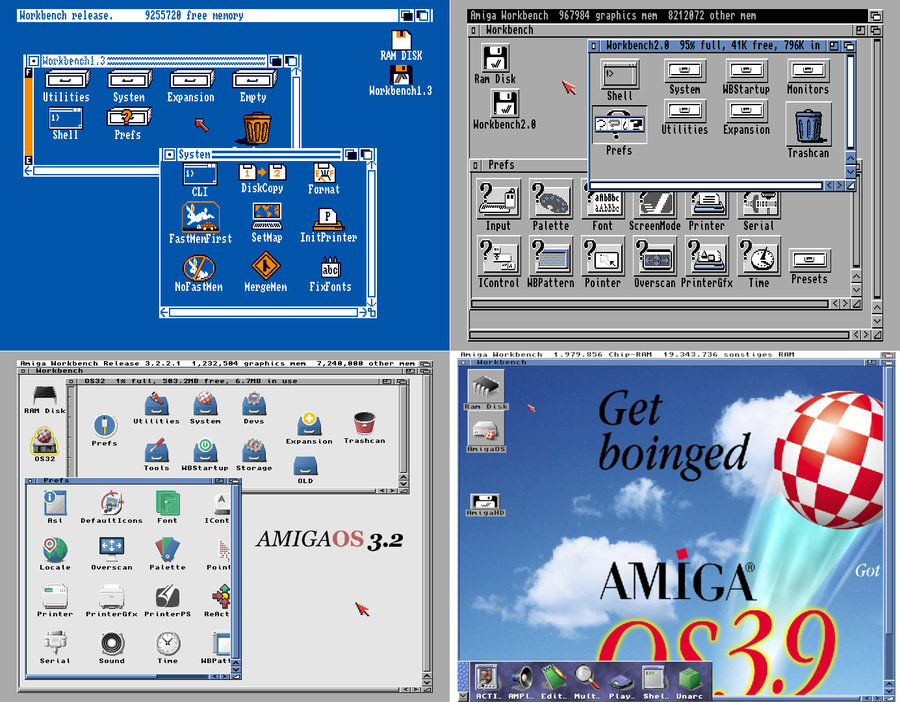Für den Amiga wurden im Laufe der Jahrzehnte viele Betriebssysteme bzw. Betriebssystem-Versionen veröffentlicht. Alle benötigen eine entsprechende Kickstart-Version, und einige setzen etwas mehr Speicher voraus. Auch heute wird noch fleißig an neue AmigaOS-Versionen und auch am Kickstart gearbeitet. Es muss aber nicht immer die neueste AmigaOS-Version sein, denn einige ältere Programme laufen nur mit der Kickstart/AmigaOS-Version, für die sie entwickelt wurden. So kann es vorteilhaft sein, wenn eine neue sowie eine ältere Version des Betriebssystems installiert wird.
Bevor es losgeht, noch ein paar Hinweise (Wichtig!)
- Die Festplatte/CF-Karte wird bei der Installation des Betriebssystems unwiderruflich gelöscht. Erstelle ein Backup der Daten vor der Installation.
- Der Kickstart sollte nur im ausgeschalteten Zustand umgeschaltet werden.
- Aktiviere den Schreibschutz von Disketten, um zu verhindern, dass Daten versehentlich gelöscht werden.
- Arbeite an der Hardware nur im spannungsfreien Zustand. Stecke die Festplatte/CF-Karte nur in den Rechner, wenn dieser ausgeschaltet ist.
- Vermeide statische Ladungen durch das Berühren eines geerdeten Objektes, wie beispielsweise einen Heizkörper. Oder verwende ein antistatisches Armband.
- Ich übernehme keine Verantwortung für Schäden, die direkt oder indirekt durch diese Anleitung entstanden sind.
Was wird benötigt?
- Amiga mit HD/CF-Karte
- AmigaOS auf Diskette oder als Image
Welche Kickstart-Version brauche ich?
Die richtige :) Nun, das hängt davon ab, denn jede Kickstart-Version unterstützt nur bestimmte Betriebssystem-Versionen. Die Kickstart-Version muss nicht zwangsläufig mit der OS-Version übereinstimmen. Um zwei Beispiele zu nennen:
Kickstart 3.1 unterstützt AmigaOS 1.2 bis 3.1
Kickstart 3.2 unterstützt nur AmigaOS 3.2
Deshalb sollte man sich überlegen, welche Kickstart- und welche AmigaOS-Versionen benötigt werden.
Wo finde ich die Kickstart-ROMs?
Der Kickstart wird zwar mancherorts im Internet angeboten, doch das Herunterladen sowie die Verwendung dieser ROMs ist illegal, da diese immer noch einem Copyright unterliegen. Es gibt aber einige legale Wege, um an diese Kickstart-Images zu gelangen.
- Erwerb des Amiga-Forever Paketes von Cloanto.
- Kauf des neuesten Kickstarts bei einem der Retro-Shops, die Kickstarts für den Amiga anbieten. Z.B. amigastore.eu
- Extrahieren des Kickstarts von einem echten Amiga
Beachte, dass Kickstart-Images nur mit einem Amiga-Emulator verwendet werden können. Um diese auf einem Amiga zu benutzen, müssen diese auf ein EPROM kopiert werden. Dieser Vorgang ist nicht Bestandteil dieser Anleitung. Wer keine Möglichkeit hat, ein EPROM zu brennen, sollte sich nach einer Fertiglösung umsehen.
Hinweis: Der Amiga 500 rev5 bzw. Amiga 2000 rev4 benötigt einen speziellen Kickstart-Adapter für die Verwendung von neueren Kickstarts.
Der Kickstart-Umschalter
Wir wissen jetzt also, dass wir je nach AmigaOS-Version einen oder mehrere Kickstart-Versionen brauchen. Geht es nur darum, AmigaOS 1.3 bis 3.1 zu booten, brauchen wir nur eine Kickstart-Version. Brauchen wir aber aus Kompatibilitätsgründen einen Kickstart in der Version 1.3, möchten aber nicht auf einen neueren Kickstart verzichten, dann brauchen wir beide ROMs. Um zwischen diese beiden umzuschalten, brauchen wir einen Kickstart-Umschalter. Hierfür gibt es gleich mehrere Lösungen:
- Die Old-School Lösung - Einen Kickstart-Umschalter mit zwei oder mehreren Sockeln.
- Ein EPROM, das alle ROM-Versionen beinhaltet, mit Umschalter.
- Ein Kickstart-Flash Adapter. Erhältlich mit bereits aufgespielten Kickstart-Versionen.
Zwei (oder mehrere) AmigaOS-Versionen auf einer Festplatte
In diesem Beispiel werden zwei AmigaOS-Versionen auf einer Festplatte installiert. Für diese Anleitung habe ich mich für Kickstart 1.3/AmigaOS 1.3 und Kickstart 3.2.2/AmigaOS 3.2.2 entschieden. Zusätzlich soll eine Partition erstellt werden, die für Programme und Spiele vorgesehen ist. Das ganze soll auf einem Amiga 500 laufen.
Hinweis: Bevor es mit der Partitionierung der Festplatte losgeht, muss noch eines beachtet werden. In dieser Anleitung wird keine zusätzliche Software verwendet, um zwischen den installierten AmigaOS-Versionen umzuschalten. Denn AmigaOS bietet bereits ab Werk die Möglichkeit, die Partition zu wählen, von der gebootet werden soll. Allerdings ist diese Funktion erst ab Kickstart 2.0 integriert. Das soll bedeuten, dass wenn wir einen Kickstart, älter als Version 2.0 verwenden, haben wir keine Möglichkeit haben, die Partition zu wählen. In diesem Fall muss AmigaOS in der Version 1.3 oder älter auf der ersten Partition liegen, damit dieses auch ohne Bootmenü startet.
In diesem Beispiel partitionieren wir die Festplatte unter WinUAE, da wir so komfortabel alles nach unseren Wünschen installieren können. Anschließend wird das Image auf eine echte Festplatte oder CF-Karte kopiert.
Wir laden WinUAE herunter und starten den Emulator. Als Erstes geben wir unter "Paths" das Verzeichnis an, in dem sich die Kickstart-Images befinden.
In meinem Fall soll ein Amiga 500 mit Kickstart 3.2 emuliert werden. Hier kann sich aber jeder seine eigene Konfiguration zusammenstellen.
Dann erstellen wir ein HDF-Image, also ein Abbild einer Festplatte. Das Image sollte natürlich nicht größer sein als die Festplatte/CF-Karte im echten Amiga. In meinem Fall reicht ein Image mit 10Gb. Es ist wichtig, dass es sich bei dem erstellten Image um eine RDB-Festplatte handelt. Wie das HDF-Image erstellt wird, sieht man in den folgenden Bilder.
Das erstellte HDF-Image wurde automatisch eingebunden. Optional können nun die vorgenommenen Einstellungen unter "Configurations" abgespeichert werden.
Anschließend booten wir von einer AmigaOS Install-Diskette in der Version 2.1 oder neuer, da wir das Tool "HDToolsBox" benötigen.
Jetzt starten wir den virtuellen Amiga, und klicken mit der rechten Maustaste auf das Icon "HDToolsBox" und wählen aus dem Menü am oberen Bildschirmrand die Option "Informationen". Hier ändern wir die Zeile "scsi.device" in "uaehf.device". Ohne diese Änderung findet AmigaOS unsere virtuelle Festplatte nicht.
Dann starten wir HDToolsBox. Nach einer kurzen Wartezeit sollten wir die eingebundene virtuelle Festplatte sehen.
Markiere die Festplatte, klicke auf "Change Drive Type" und dann auf "Define new...".
Es öffnet sich ein neues Fenster, wo wir zuerst auf "Read Configuration" klicken und den daraufhin eingeblendeten Hinweis mit "Continue" bestätigen.
Wir klicken zweimal auf OK, bis wir uns wieder im Hauptmenü befinden.
Hier wählen wir "Partition Drive". Ab Werk sind hier bereits zwei Partitionen voreingestellt. Wir löschen diese mit "Delete Partition" und fügen die Anzahl an Partitionen hinzu, wie wir sie benötigen bzw. wünschen, mit "New Partition". Die Größe der einzelnen Partitionen lassen sich mittels Schieber einstellen. Die Partitionierung soll in meinem Fall wie folgt aussehen.
Beachte, dass AmigaOS älter als Version 3.1.4 nur Partitionen mit maximal 4Gb unterstützt. Gib der ersten Partition den Namen DH0, der zweiten DH1 usw. Bei allen Partitionen, auf denen ein Betriebssystem installiert werden soll, muss das Häkchen bei "Bootable" gesetzt werden.
Wir bestätigen die vorgenommenen Änderungen mit OK und speichern die Laufwerkseinstellungen mit einem Klick auf "Save Changes to Drive".
Wenn wir jetzt den Rechner neu starten und wieder von der AmigaOS Install-Diskette booten, sollten wir die angelegten Partitionen sehen. Allerdings kann auf diese noch nicht zugegriffen werden, da diese noch formatiert werden müssen. Markiere eine der Partitionen und wähle aus dem AmigaOS-Menü die Option "Formatieren". Wähle die Schnell-Formatierung.
Wiederhole diesen Vorgang für alle Partitionen. Vergebe am besten einen eindeutigen Namen für jede Partition.
Jetzt installieren wir alle Betriebssysteme, die wir benötigen.
Nur für AmigaOS1.3:
Wie weiter oben beschrieben, sollte AmigaOS 1.3 oder älter (falls dies installiert werden soll) auf der ersten Partition installiert werden. Damit wird gewährleistet, dass dieses Betriebssystem geladen wird, wenn keine Partition gewählt wird.
Falls nur Betriebssysteme installiert werden, die neuer als Version 1.3 sind, dann können diese auf einer beliebigen Partition installiert werden.
AmigaOS 1.3 oder älter kommt ohne Installer. Das bedeutet, dass die Daten des Betriebssystems manuell auf die Partition kopiert werden müssen. Und das wird wie folgt erledigt:
Boote AmigaOS 1.3 von Diskette (mit Kickstart 3.1 oder älter), starte die CLI/Shell und gib folgenden Befehl ein.
COPY DF0: DH0: ALL CLONE
Der gesamte Inhalt der Diskette wird nun kopiert. Ist der Vorgang abgeschlossen, sollte der Rechner direkt von der Festplatte booten, vorausgesetzt der korrekte Kickstart ist vorhanden.
Nun können alle weiteren Betriebssysteme auf den entsprechenden Partitionen installiert werden.
Die Boot-Partition
Haben wir alle Betriebssysteme installiert, brauchen wir eine Möglichkeit, die Partition zu wählen, von der gebootet werden soll. Ab Kickstart 2.0 steht uns ein Boot-Menü zur Verfügung. Um dieses zu laden, müssen zeitgleich beide Maustasten gedrückt werden, unmittelbar nachdem der Amiga eingeschaltet oder ein Reset durchgeführt wird. Die Maustasten dürfen erst losgelassen werden, sobald das Boot-Menü erscheint.
Hier wählen wir "Boot Options..." und dann die Partition, von der gebootet werden soll.
In dieser Liste sehen wir nur die Partitionen, die wir bei der Partitionierung als "bootable" gekennzeichnet haben. Wir bestätigen die Wahl und schon sollte das entsprechende Betriebssystem geladen werden. Natürlich muss der geeignete Kickstart verwendet werden.
Wenn wir den Rechner hingegen booten, ohne eine Partition zu wählen, wird die erste Partition verwendet. In meinem Fall wird AmigaOS 1.3 geladen.
Das HDF-Image auf eine echte Festplatte (oder CF) kopieren
Da wir die Installation aller Betriebssysteme auf einer virtuellen Festplatte durchgeführt haben, müssen wir das Ganze irgendwie auf den echten Amiga übertragen. Damit dies gelingt, muss die Amiga-Festplatte oder CF-Karte am PC angeschlossen werden. Hierfür gibt es zahlreiche Adapter.
IDE44 to USB
Compact Flash to USB
Manche Notebooks haben ab Werk einen SD-Kartenleser.
Im nächsten Schritt benennen wir die Dateiendung des Amiga Festplatten-Images in IMG um. Die Endung muss umbenannt werden, da wir für das Kopieren des Images das Tool Balena Etcher verwenden, welches keine HDF-Dateien erkennt.
Ist dies erledigt, laden wir Balena Etcher herunter und starten dieses. Mit "Flash from file" wird das Image gewählt, das auf die Festplatte/CF-Karte kopiert werden soll.
Mit "Select Target" hingegen wird das Ziellaufwerk gewählt. Also die Amiga Festplatte/CF-Karte. Vorsicht: Der Datenträger wird unwiderruflich gelöscht. Stelle sicher, dass das richtige Laufwerk gewählt wurde und dass sich keine wichtigen Daten auf dem Datenträger befinden.
Dann starten wir den Flash-Vorgang mit "Flash!". Die Festplatte/CF-Karte kann nun in den Amiga eingebaut werden.